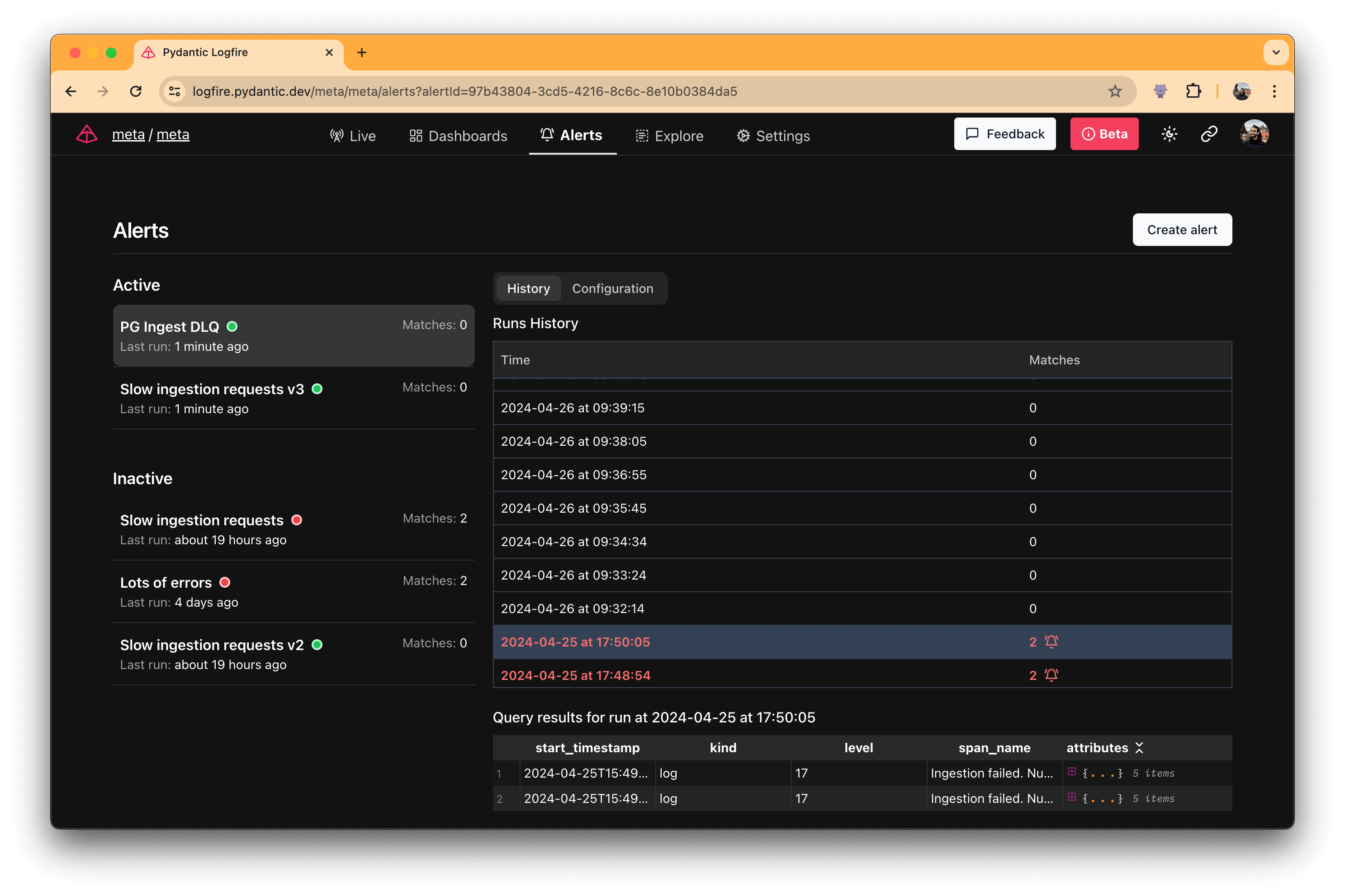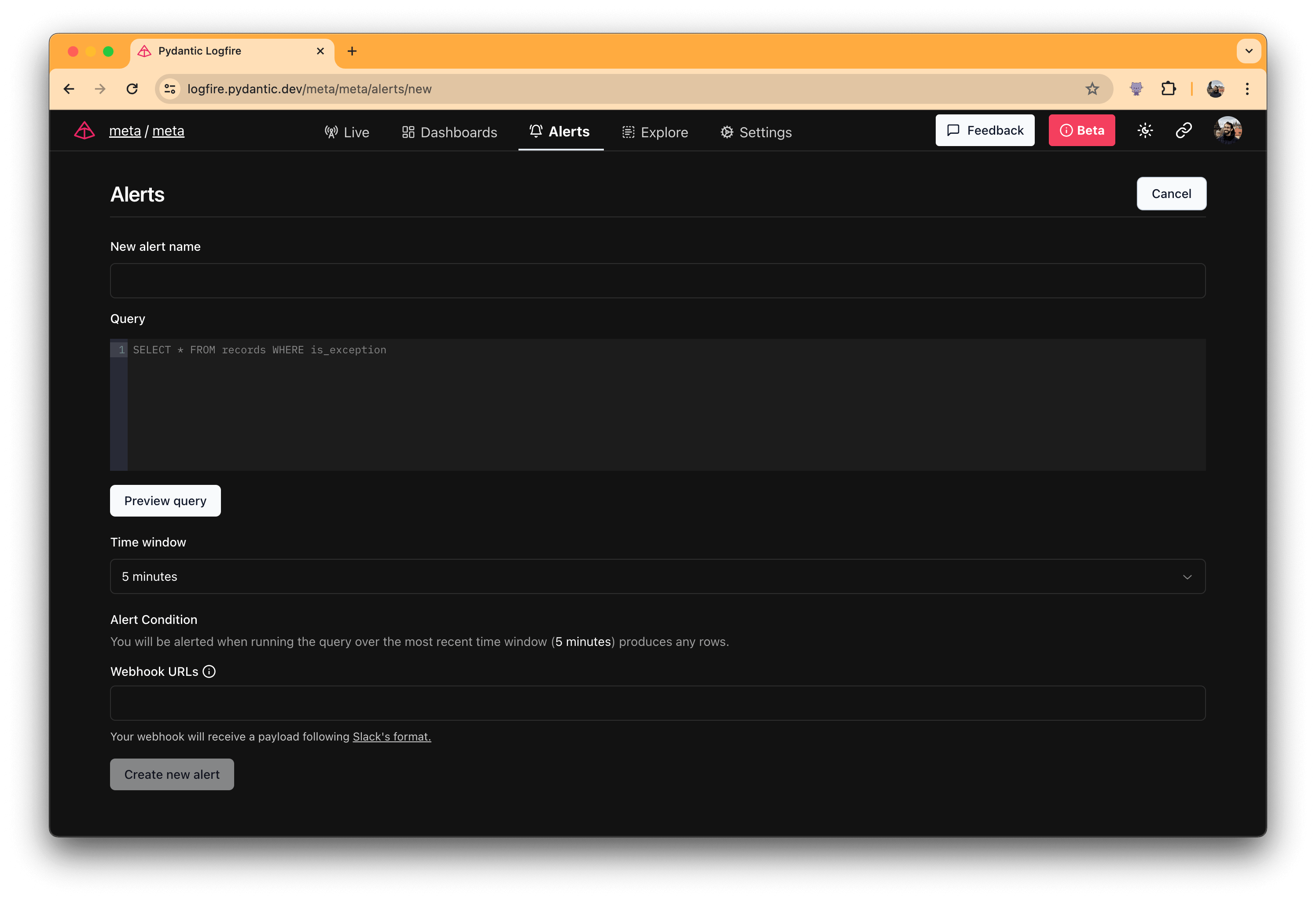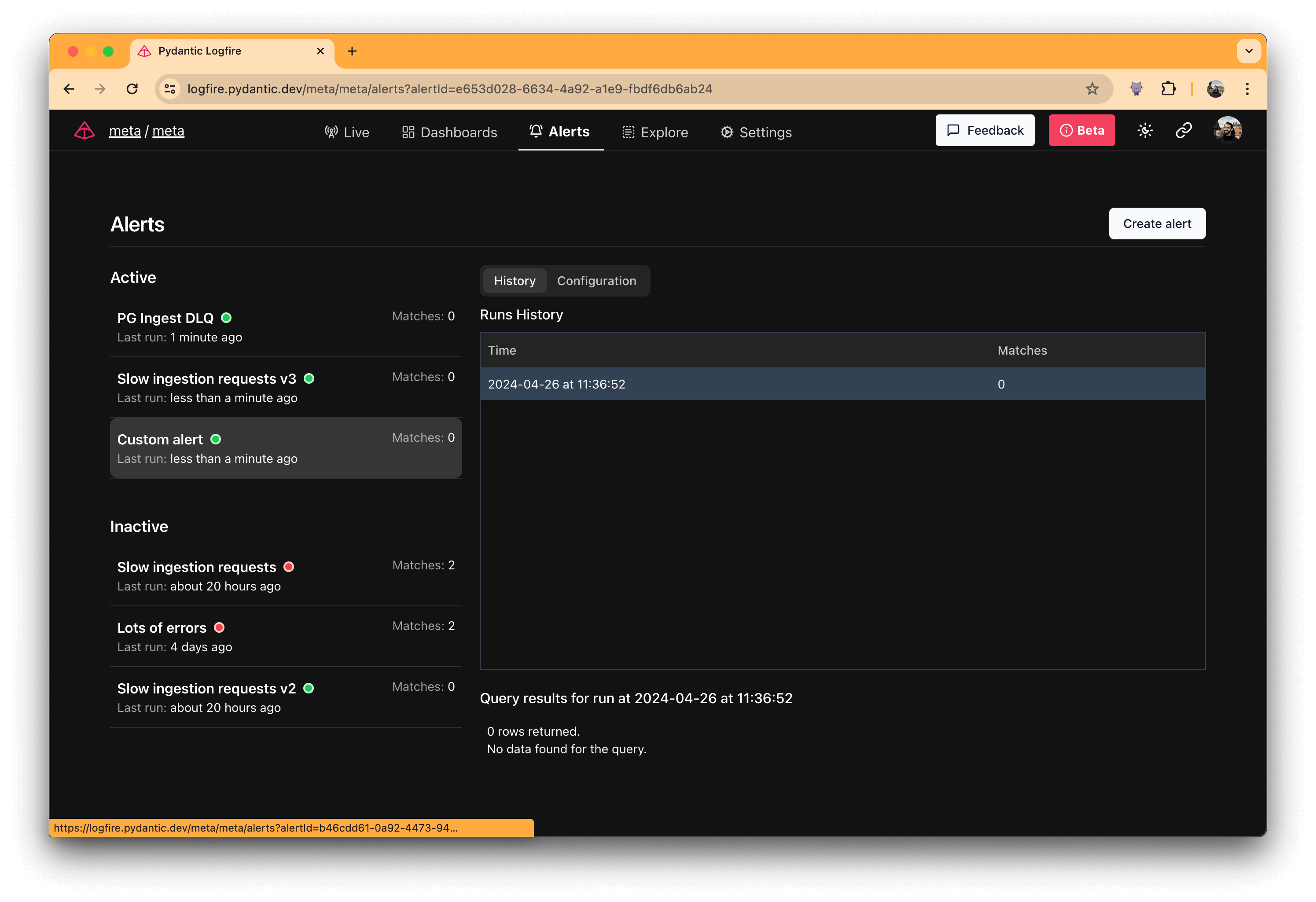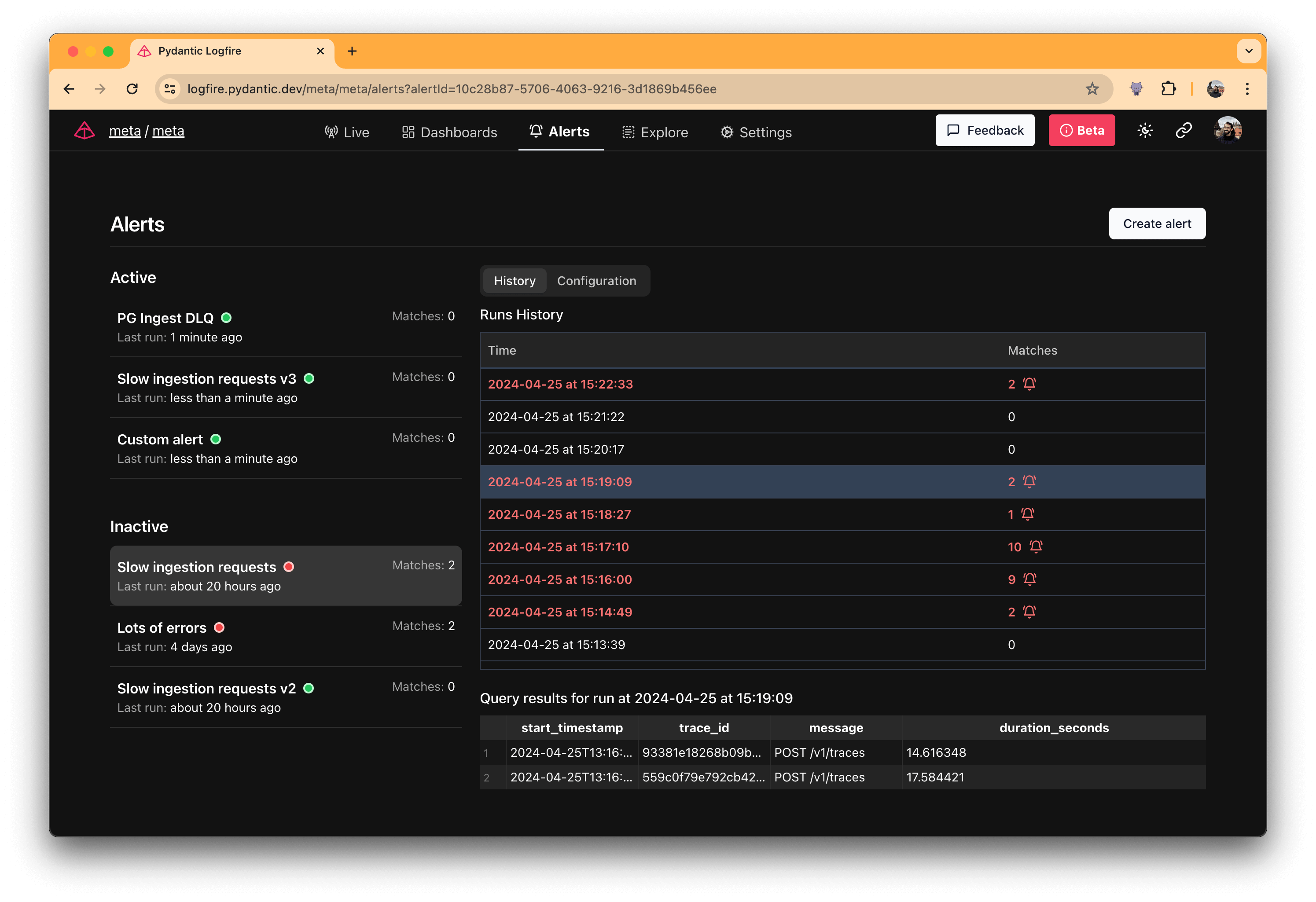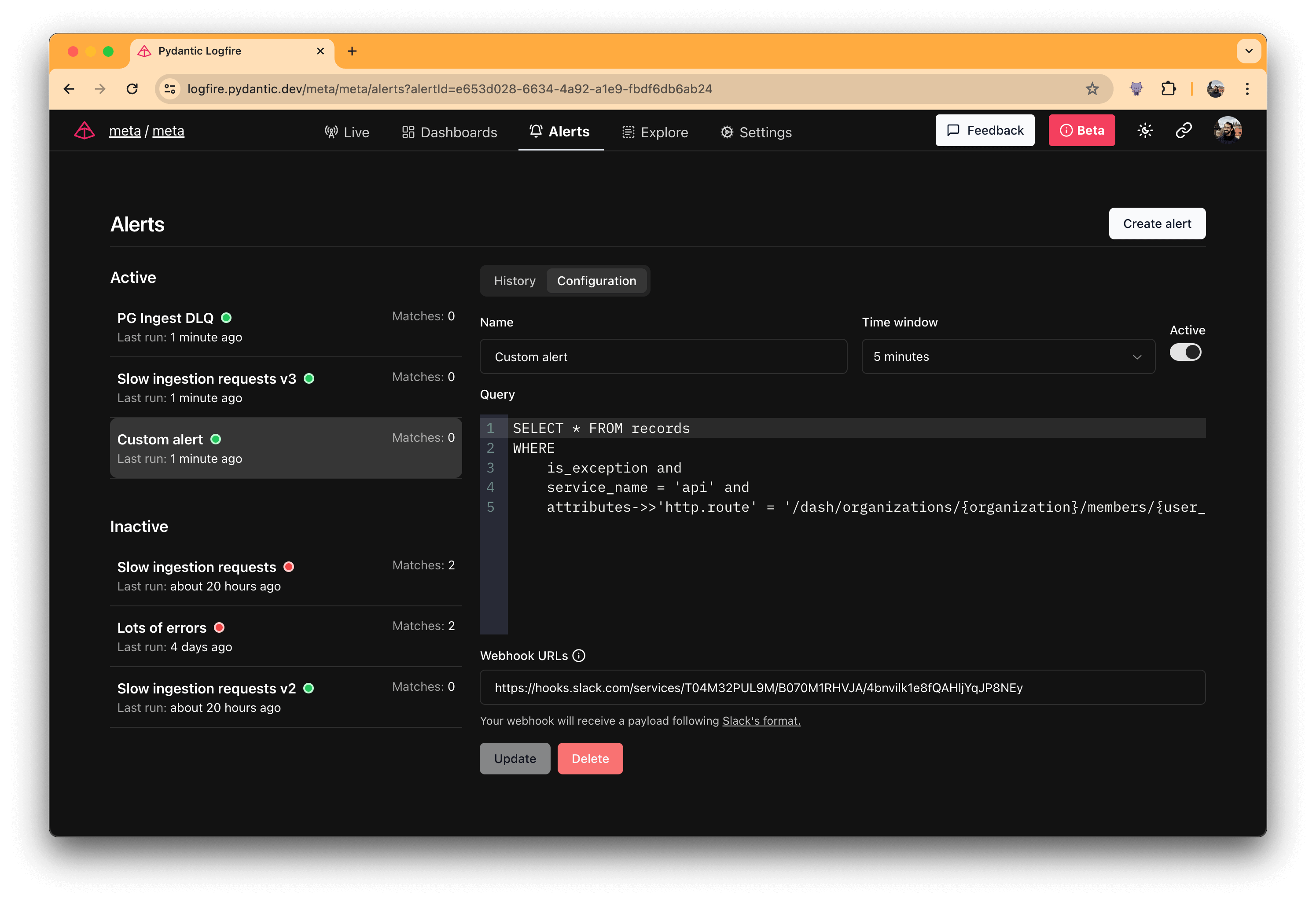Alerts (Beta)
Alerts in Beta
The Alerts feature is still under construction, it could break or behave in unexpected ways.
Please create an issue if you find bugs, get frustrated, or have questions.
With Logfire, you can set up alerts to notify you when certain conditions are met.
Create an alert¶
Let's see in practice how to create an alert.
- Go to the Alerts tab in the left sidebar.
- Click the Create alert button.
Then you'll see the following form:
The Query field is where you define the conditions that will trigger the alert. For example, you can set up an alert to notify you when the number of errors in your logs exceeds a certain threshold.
On our example, we're going to set up an alert that will trigger when an exception occurs in the api service
and the route is /members/{user_id}.
SELECT trace_id, exception_type, exception_message FROM records -- (1)!
WHERE
is_exception and
service_name = 'api' and
attributes->>'http.route' = '/members/{user_id}' -- (2)!
- The
SELECT ... FROM recordsstatement is the base query that will be executed. The records table contains the spans and logs data.trace_idlinks to the trace in the live view when viewing the alert run results in the web UI. - The
attributesfield is a JSON field that contains additional information about the record. In this case, we're using thehttp.routeattribute to filter the records by route.
The Time window field allows you to specify the time range over which the query will be executed.
The Webhook URL field is where you can specify a URL to which the alert will send a POST request when triggered. For now, Logfire alerts only send the requests in Slack format.
Get a Slack webhook URL
To get a Slack webhook URL, follow the instructions in the Slack documentation.
After filling in the form, click the Create alert button. And... Alert created!
Alert History¶
After creating an alert, you'll be redirected to the alerts' list. There you can see the alerts you've created and their status.
If the query was not matched in the last time window, you'll see a 0 in the Matches column, and a green circle next to the alert name.
Otherwise, you'll see the number of matches and a red circle.
In this case, you'll also receive a notification in the Webhook URL you've set up.
Edit an alert¶
You can configure an alert by clicking on the Configuration button on the right side of the alert.
You can update the alert, or delete it by clicking the Delete button. If instead of deleting the alert, you want to disable it, you can click on the Active switch.